5 让你的团队协作起来:团队账号及数据管理
通过之前的引导,我们已经知道如何通过屏老板快速点亮并绑定显示屏,以及如何配置告警信息,并查看显示屏的监控详情。简而言之,你已经了解了屏老板的主要核心功能。
最后,我们一起学习如何通过屏老板构建服务团队账号,并按照工作岗位为每个账号分配工作范围及权限,提升数据安全性的同时,实现显示屏分区域管理。提升内部人员的运营与管理效率,降低企业内部协作运营成本,提供更高效的服务。
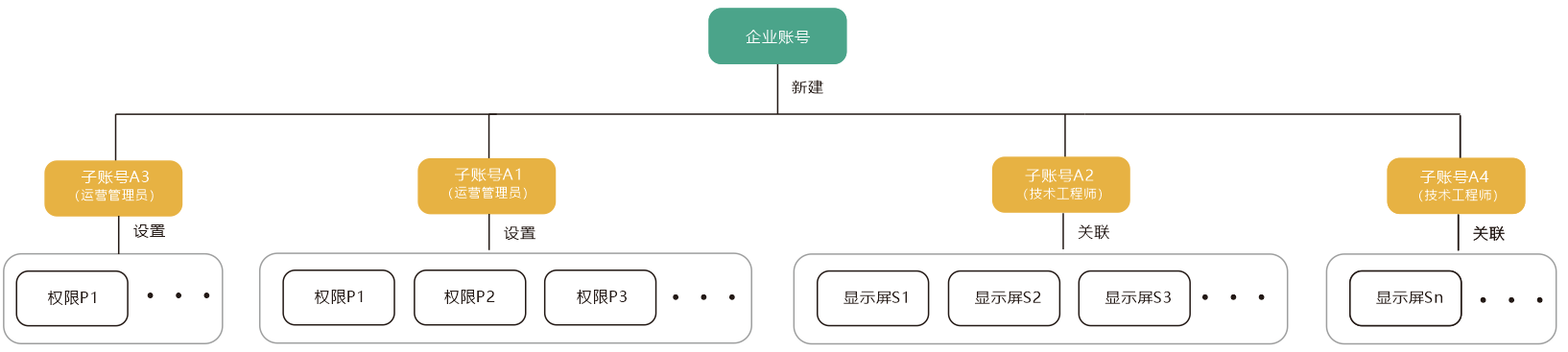
适用范围:web端用户
通过下文,你将会了解如何创建子账号并为账号设置功能权限、关联显示屏。
# 5.1 新建子账号
步骤 1:在主界面,选择“权限管理> 角色权限”,单击“新建角色”。
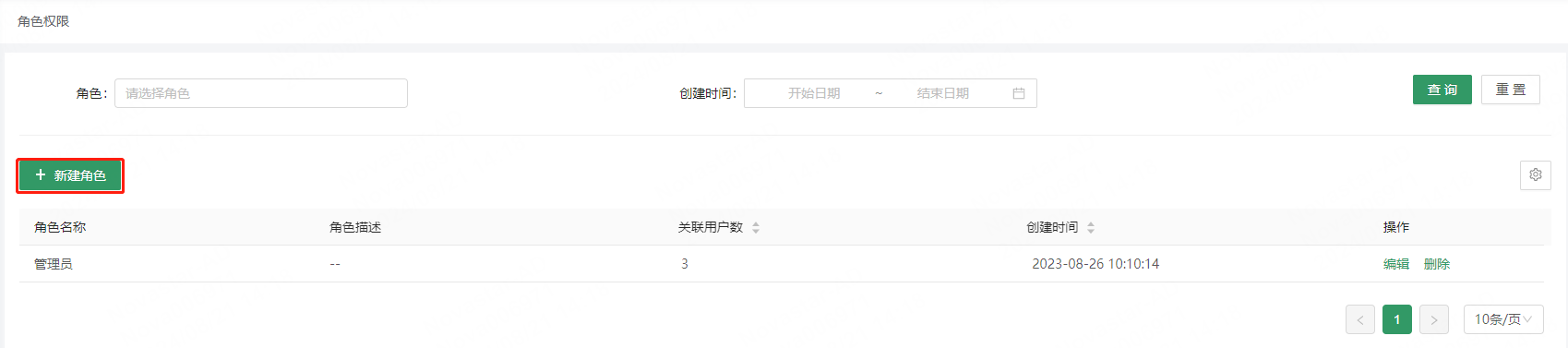
步骤 2:输入角色名称和角色描述,在“系统权限”和“功能权限”中,设置本账号的查看及操作范围,可有效维护信息安全,防止数据泄露。设置完成后,单击“确定”。
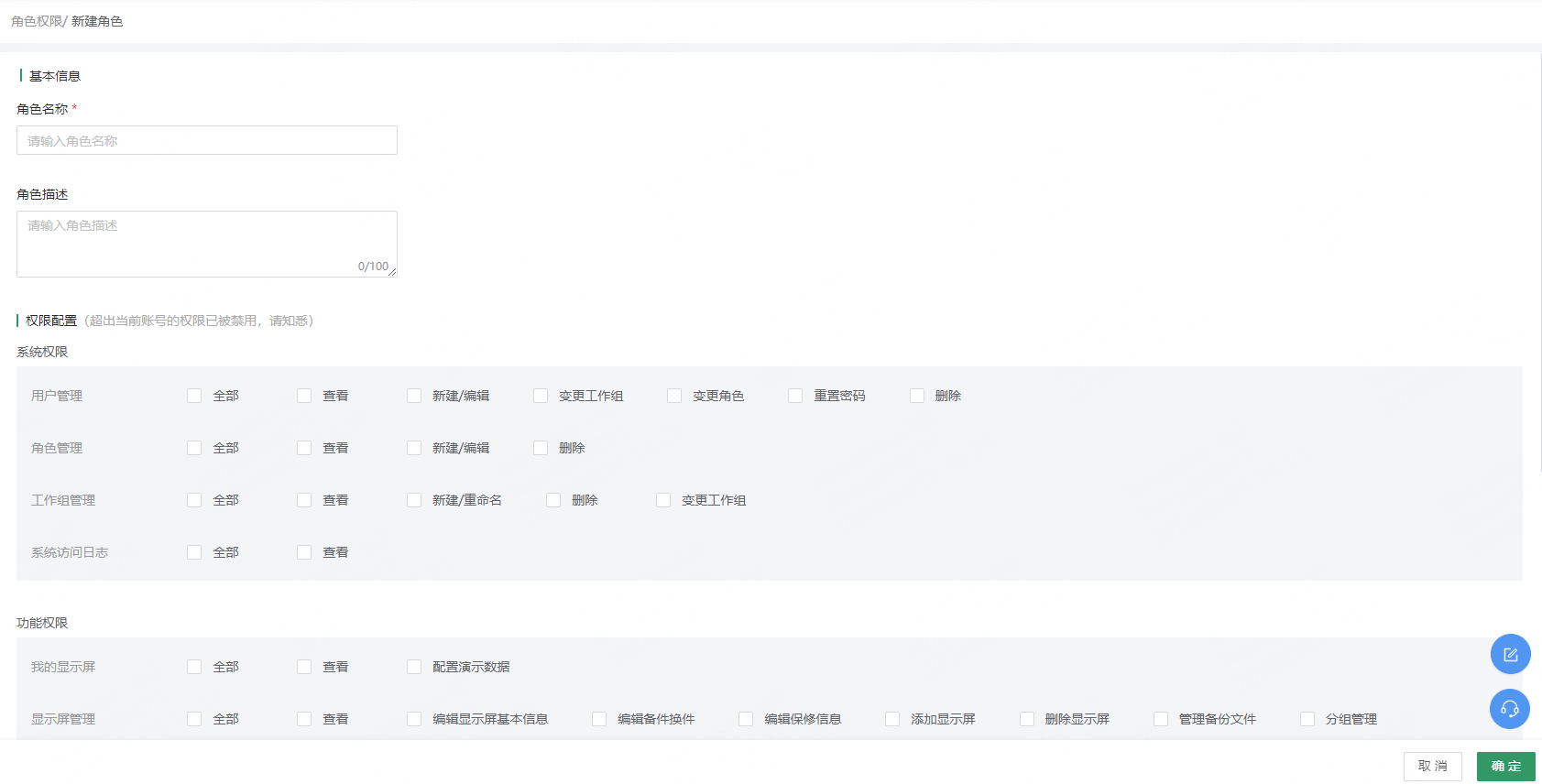
步骤 3:选择“权限管理 > 用户管理”,进入用户管理界面。
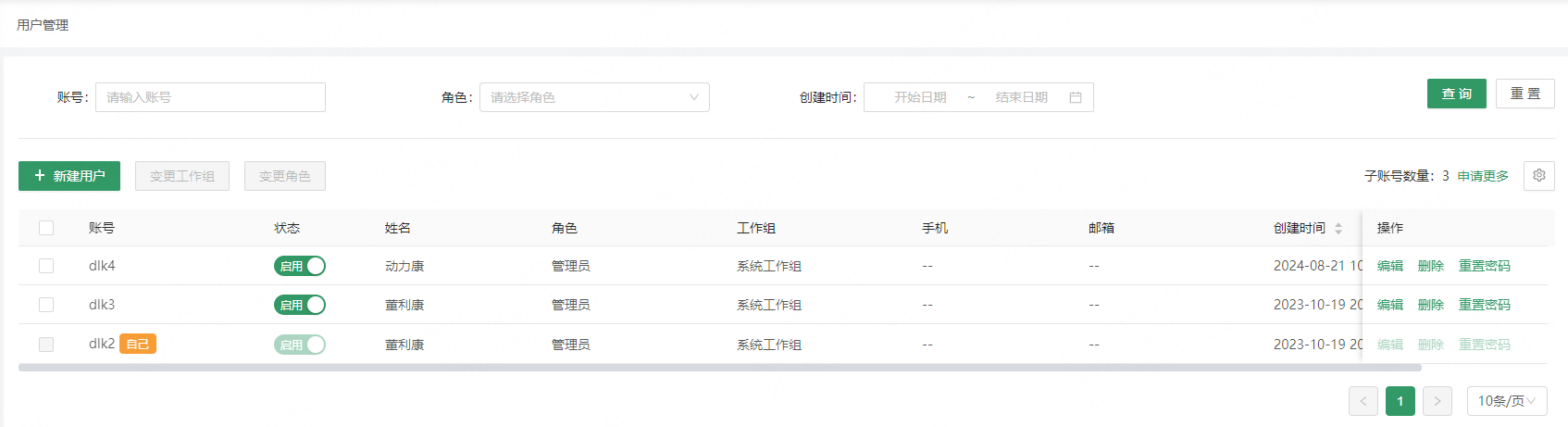
步骤 4:(可选)在右侧单击“申请更多”。在“账号数量额度申请”界面,输入企业名称等信息申请开放更多子账号。
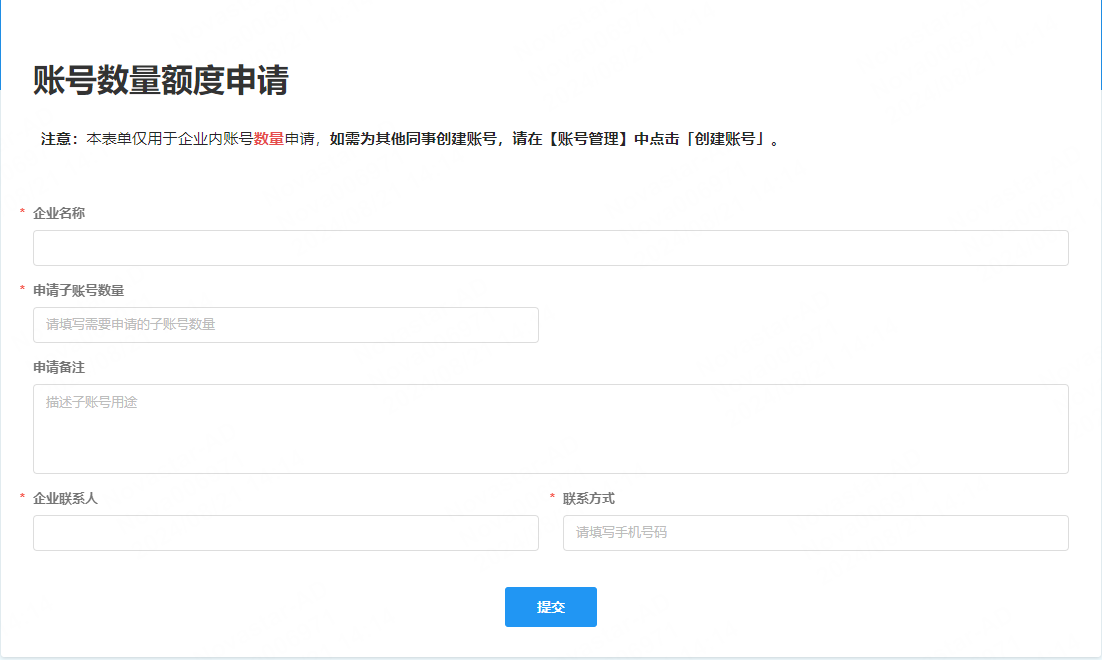
步骤 5:单击“新建用户”进入新建用户界面,并输入账号、姓名、工作组、角色和密码。
密码:可选择“自动生成”或“自定义密码”。
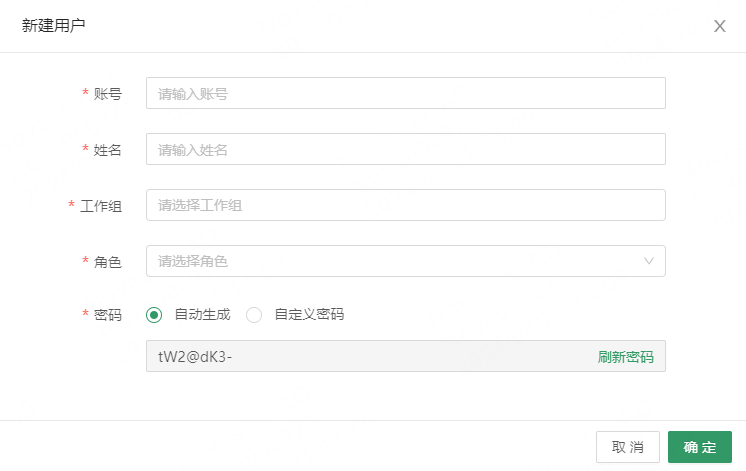
# 5.2 编辑已有账号
创建完成后,在账号列表界面查看、编辑已有账号。
# 5.2.1 账号设置
账号设置的范围:
- 账号重命名及重置密码,同一账号可以维持原有权限直接变更使用人,完成快速交接。
- 停用/启用此账号,当有团队成员离职或人员更替时,可以快速停用其账号,以保障企业数据不被泄漏。
如需删除账号,请先停用后再执行删除操作。
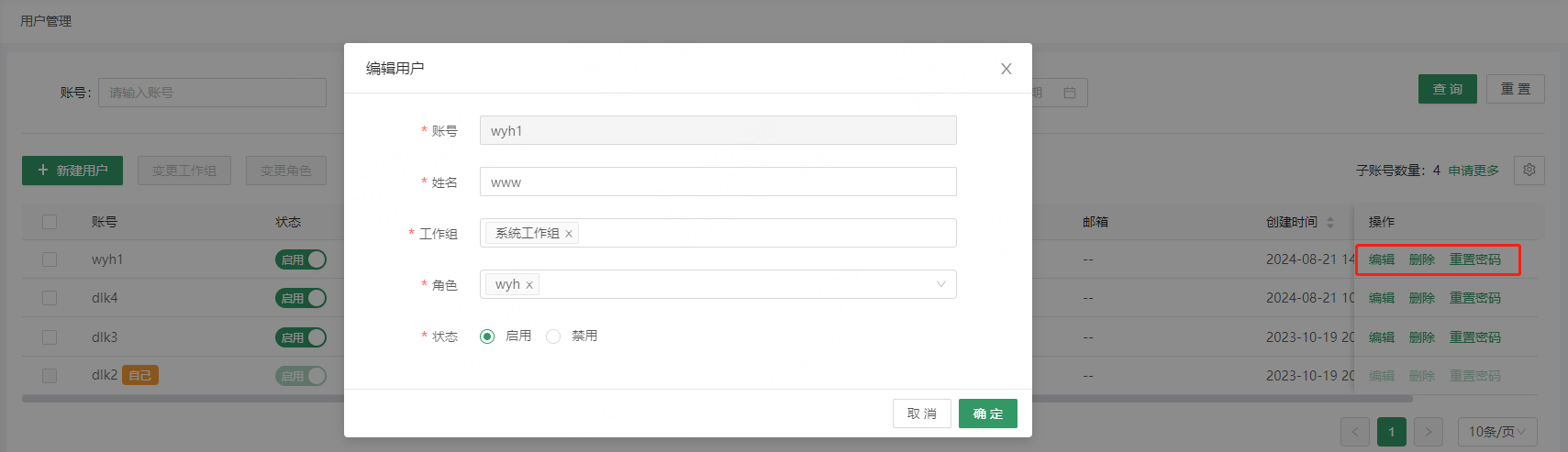
# 5.2.2 权限设置
权限设置的范围:
- 重新界定此账号的功能权限,当人员变更或岗位变更时,可以在维持原账号的情况下重新界定权限范围。
- 重新关联监控的显示屏,当人员变更或岗位变更时,可以在维持原账号的情况下快速更换关联屏体。
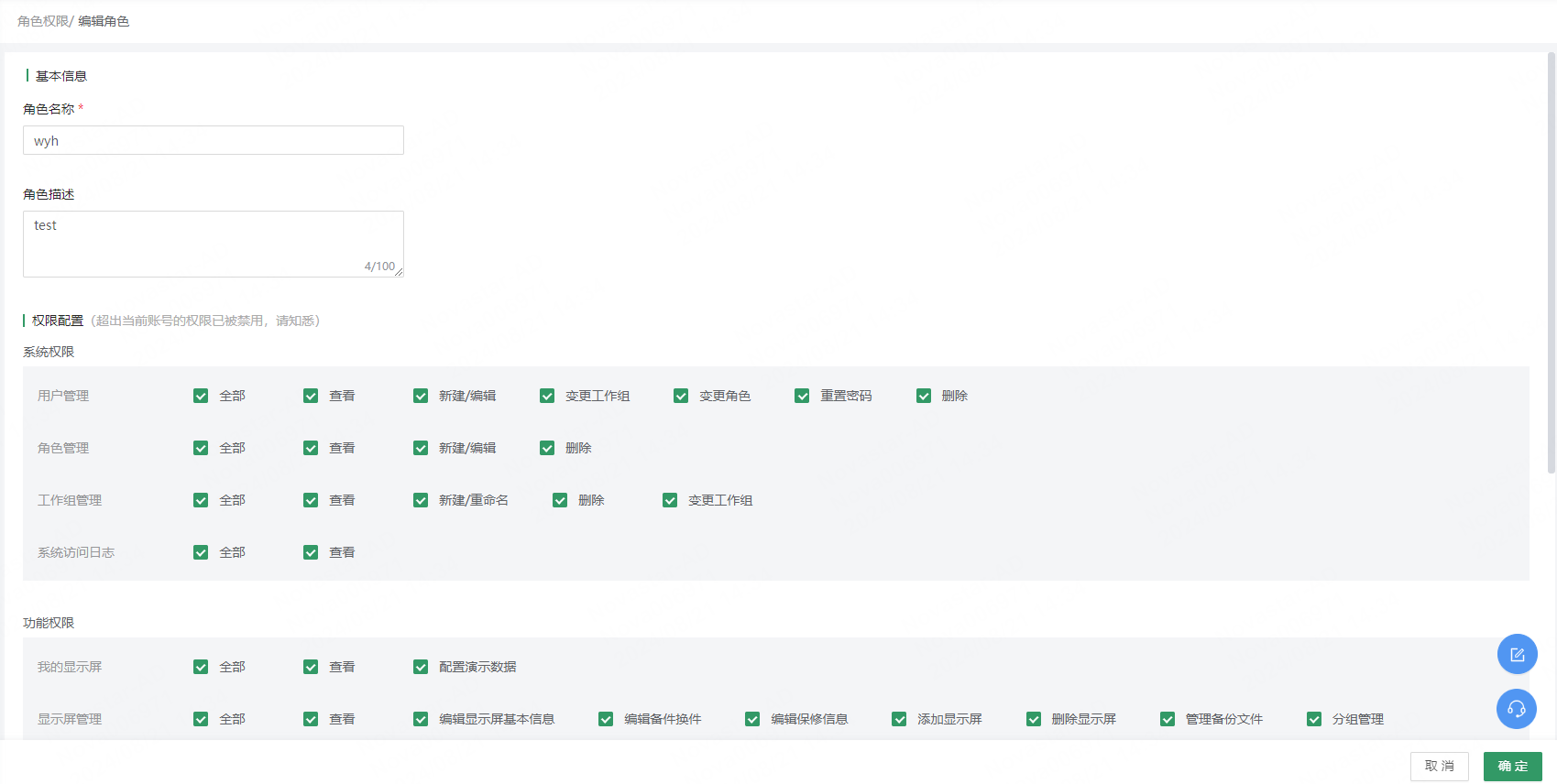
恭喜你!你顺利完成了快速开始。有了这些技能,你完全可以熟练地使用屏老板管理显示屏了。
让我们再复习下我们的收获:
- 你了解了什么是屏老板,以及ta的业务结构
- 你知道了如何在施工阶段快速配置显示屏,并且绑定了一块显示屏
- 你知道了如何通过监控大盘查看全方位的监控信息,以及如何向客户展示业务版图
- 你知道了如何配置监控告警信息,以及在发生故障后,如何快速定位问题并恢复显示屏
- 你知道了如何构建并管理自己的团队账号,让工作更加高效
接下来就放心大胆地去使用屏老板,管理属于自己的显示屏及业务团队吧。
