1 从这里开始:显示屏在线管理
欢迎来到屏老板,屏老板是为LED显示屏服务商所提供的专业·运维管理云平台。
无论你的业务开展是基于显示屏售前方案、施工部署、显示屏数据管理、显示屏状态监控还是显示屏售后维护,系统化的管理运维手段是必不可少的;屏老板简单灵活的管理方式,可以让你轻松的拥有一套属于自己的运维管理系统,有效提升企业运营维护效率、降低服务成本,通过服务为企业创造价值。所以,就从现在开始,开始你的屏老板高效之旅吧!
适用范围:APP端、web端用户
本文会以显示屏施工绑定和屏体数据云端备份为例,带你学习如何快速将屏老板系统搭建起来。
- 屏老板的基础结构和概念
- 在施工阶段快速绑定显示屏到屏老板
- 在屏老板进行显示屏系统备份和屏体数据管理
# 1.1 屏老板的业务结构

屏老板WEB端有以下部分组成:
- 显示屏运维:屏老板提供清晰的总览界面,直观展示显示屏分布及实时运行状态,并精准统计各状态显示屏数量。它支持对显示屏及其主控、外设的全面监控运维,可查看并控制其状态与信息。当显示屏出现故障或异常时,系统依据默认规则触发不同等级的告警,记录告警日志,还允许用户根据具体设备和场景自定义告警阈值及规则,实现精准、个性化的告警管理。
- 项目方案制作:用户可通过方案制作智能生成售前方案,输入项目所需信息即可通过系统智能算法推荐完成,并由多种方案可供选择。方案包含项目施工所需的显示屏信息、工程物料清单以及走线图等,并支持PDF文档下载及链接分享,作为售前、售中及售后全周期的专业参考资料。
- 调试文件全球通:用户可按需选择厂家标准的配置文件库、程序升级包以及个人文件库。并对个人文件库的文件支持新建文件夹并上传配置文件,也可一键上传本地以文件夹形式管理的配置文件,并保留其目录结构。
- 工程管理:用户可进行工程的便捷管理,包括账号权限配置、工程创建及工单创建,然后完成施工进度的更新、验收提交及确认。
- 权限管理:用户可创建子账号并为账号设置功能权限、关联显示屏、工程等资源。
- 系统管理:用户可在系统管理中设置个人相关信息、进行应用配置以及查看系统访问日志。
# 1.2 屏老板的数据结构
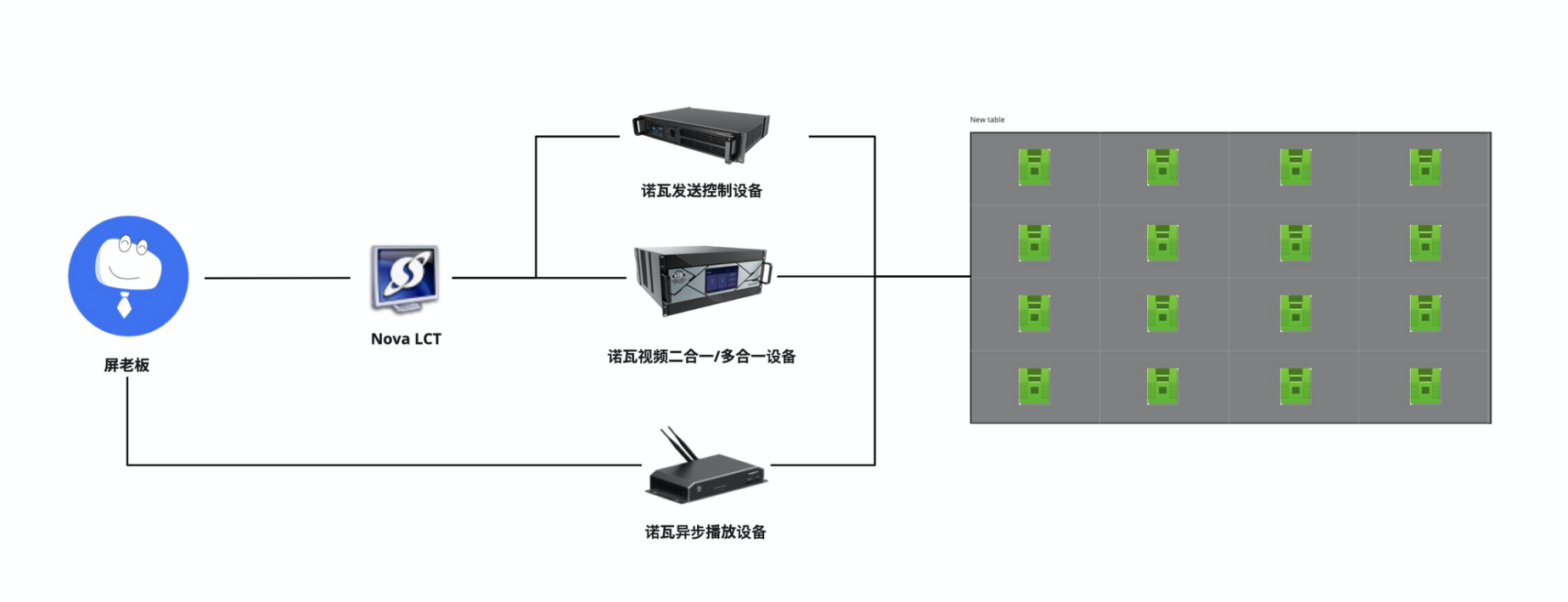
显示屏的数据传输链路可根据不同的主控设备类型,进行屏体数据的上报和监控。
# 1.3 注册与登录
# 1.3.1 注册
屏老板开放注册通道了,你可以访问www.pingboss.com (opens new window),在首页单击【申请注册】或在屏老板登录界面单击“立即注册”。
步骤 1:输入手机号获取验证码,勾选“同意服务条款和隐私政策”后,单击“下一步”。
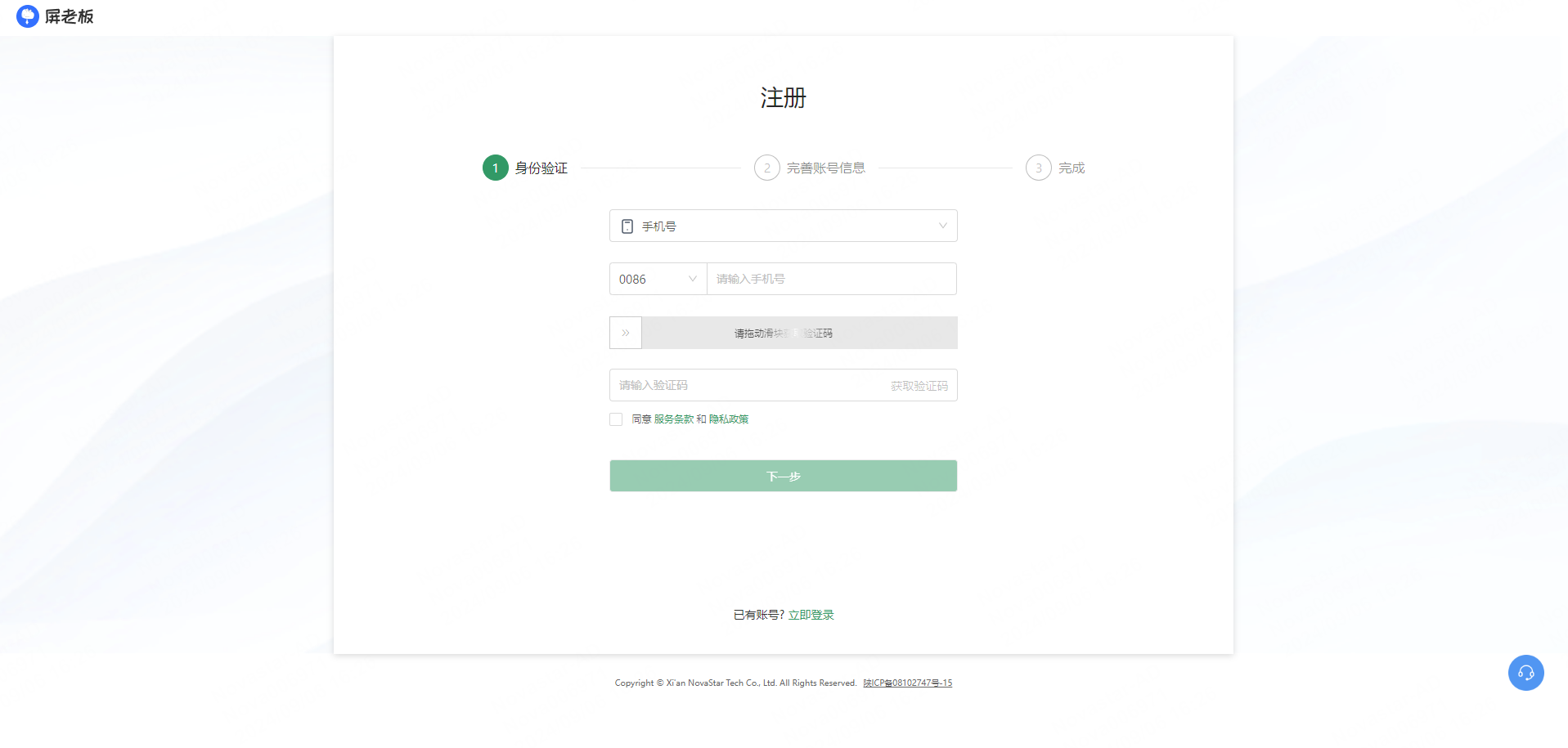
步骤 2:为了和企业其他成员协作使用,你需要填写一些信息,这样我们会帮你找到你的企业并绑定至企业。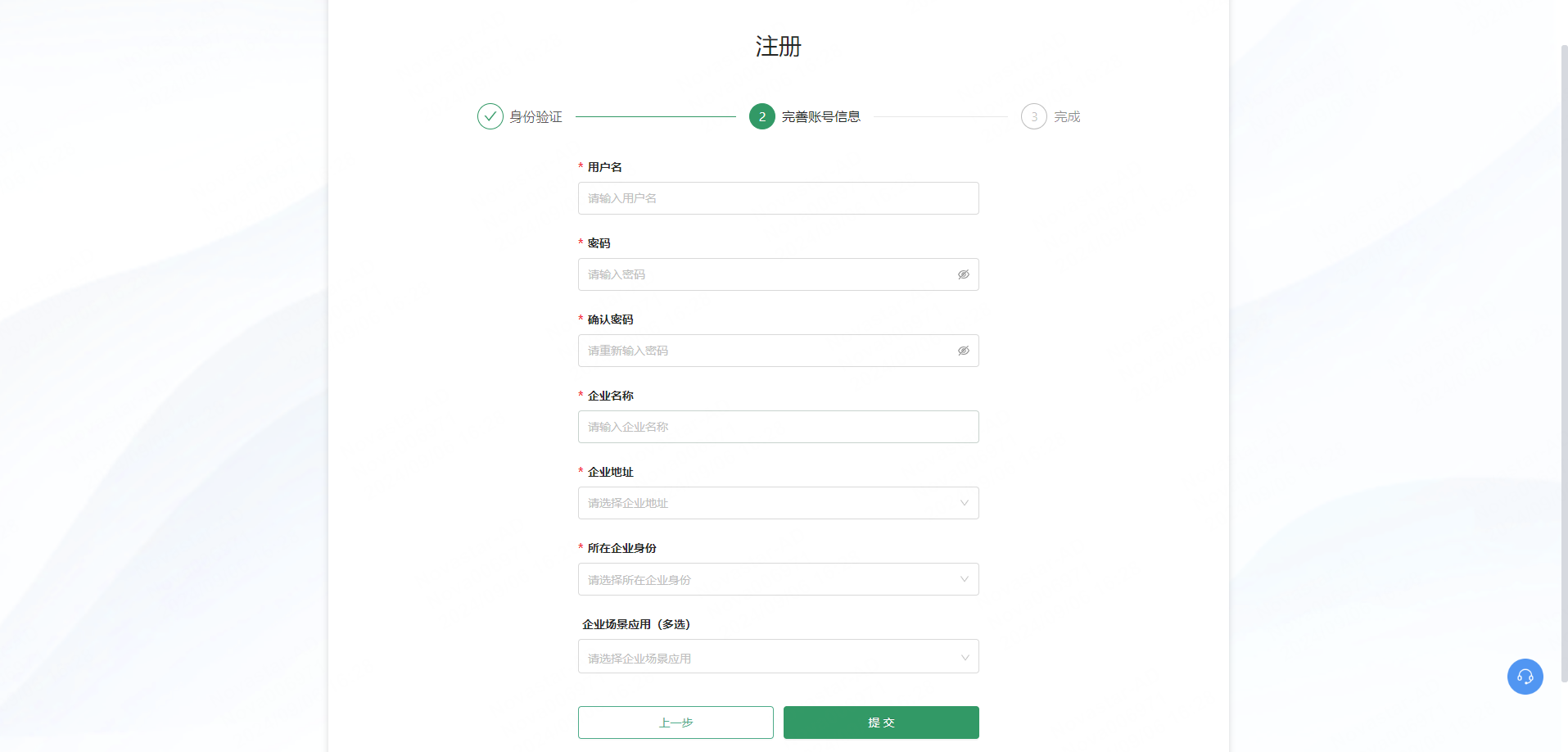
- 用户名:你需要设置一个用户名,这个用户名主要用于登录 。
- 密码:设置账号密码。
- 确认密码:对设置的账号密码二次确认。
- 企业名称:输入完整的企业名称。
- 企业地址:选择企业实际地址。
- 所在企业身份:选择所在企业的身份,例如工程商、终端用户等。
- 企业场景应用(多选):选择应用的企业场景,例如会议、调度控制等。
# 1.3.2 登录
可通过以下两种方式登录屏老板,开启你的高效运维显示屏监控服务。
- 验证码登录
- 账号登录
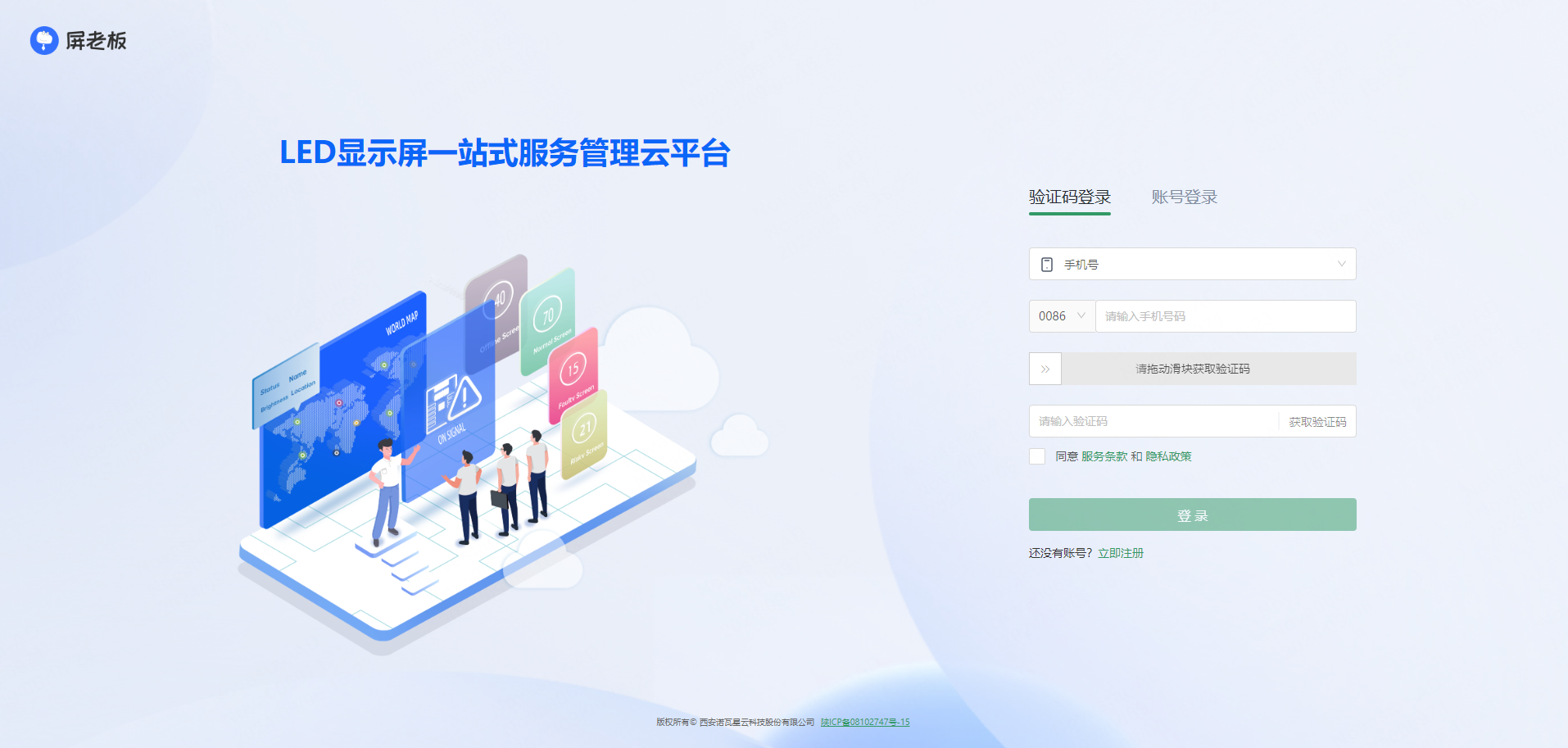
如果没有账号请单击“立即注册”开通账号,具体请参见【注册】章节。
# 1.4 在施工阶段快速绑定到屏老板
我们已经了解了显示屏的基础结构,那么在正式使用屏老板管理显示屏之前,首先要做的就是在施工阶段将显示屏绑定至屏老板。
前提说明: 在进行绑定前需确保以下几点。
- 待绑定屏体已完成屏体配置。
- 已有“屏老板”账户信息,即访问地址、用户名和密码。
- 屏老板APP仅支持绑定异步控制系统显示屏。
- NovaLCT支持绑定同步控制系统显示屏和异步控制系统显示屏。
- 异步设备的屏体绑定,终端必须是V3.3.0及以上版本。
# 1.4.1 从屏精灵导入设备绑定
屏老板Web端支持一键导入已绑定至屏精灵的设备。可以将大量已完成固装且使用屏精灵进行发布的屏体快速绑定至屏老板,使其能够通过屏老板进行运维监控,无需重复绑定即可实现从发布到运维的全方位服务。
**前提说明:**在进行导入前需确保以下几点。
- 设备未绑定至屏老板其余账号。
- TB30/TB40/TB50/TB60的固件版本需不小于V3.8.0;TB1/TB2/TB3/TB4/TB6/TB8/TB1-4G/TB2-4G/TCC70的固件版本需不小于V3.3.0;TCC160的固件版本需不小于V4.7.1;LCB2K的固件版本需不小于V4.1.0;LCB4K的固件版本需不小于V4.1.1;AD20的固件版本需不小于V4.6.6;TB10/TB20/TB10 Plus/TB20 Plus的固件版本需不小于V4.7.5;TU全系列的固件版本需不小于V1.1.0。
步骤 1:单击主界面右上角的“从屏精灵导入设备”或“显示屏运维> 我的显示屏> 添加显示屏 > 从屏精灵导入”。
步骤 2:在弹出窗口中输入屏精灵账号和密码,登录屏精灵。
步骤 3:选择需要导入的设备,单击“确定”。
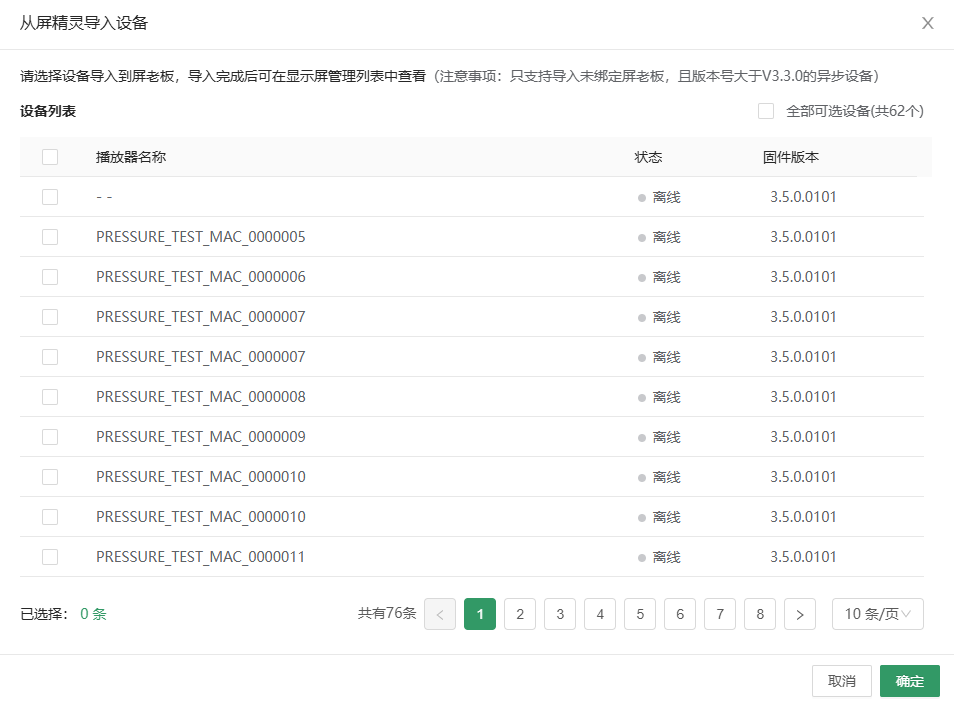
# 1.4.2 通过屏老板APP备份绑定
步骤 1:在“现场配置”页面,单击列表中已连接的设备,单击“备份全屏参数”。
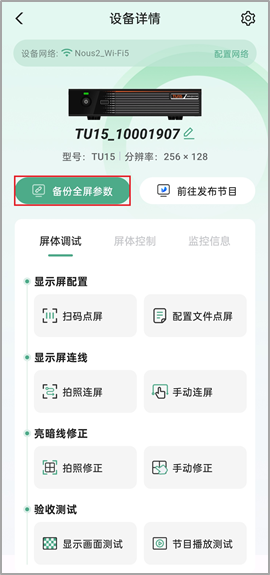
步骤 2:配置文件回读完成后,选择节点并输入用户名及密码。
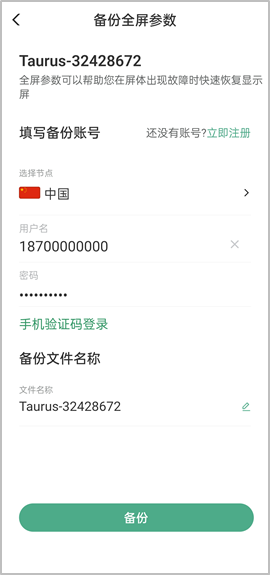
步骤 3:单击“备份”。
- 手机已连接至公网,备份绑定成功,可以开始使用屏老板监控显示屏。
- 手机未连接至公网,备份绑定失败,请检查网络后重新尝试,网络恢复后用户也可以在本地备份文件再次进行备份。
# 1.4.2 通过NovaLCT备份绑定
NovaLCT根据现场实际情况支持以下2种绑定方式:
- 施工现场可联网的情况下,通过备份配置文件至云端绑定显示屏。
- 施工现场无网络的情况下,先导出整屏监控数据文件,并在可联网的环境下导入文件完成绑定。
# 在线绑定
步骤 1:施工现场完成配屏后,在NovaLCT的显示屏配置界面,单击“保存系统配置文件”,弹出如下对话框。
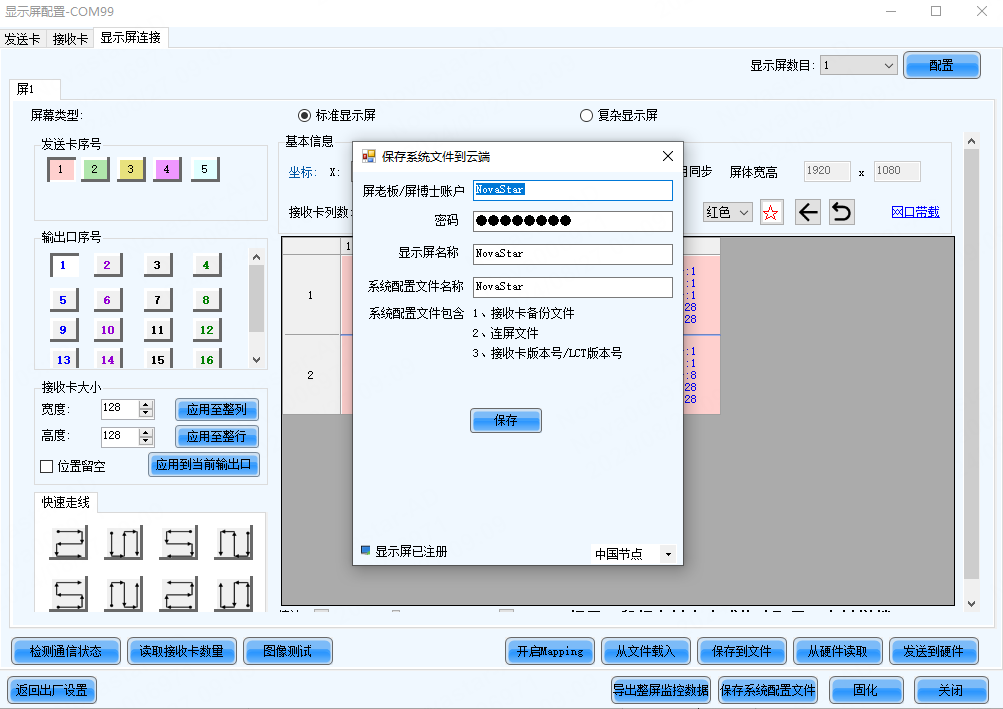
步骤 2:在弹出窗口中,选择服务器,输入屏老板登录用户名及密码、显示屏名称、系统配置文件名称。
步骤 3:单击“保存”,即可将系统配置文件保存到云端,且显示屏自动绑定至屏老板。
- NovaLCT版本为V5.4.3及以上时,已完成了显示屏绑定工作,可以开始使用屏老板监控显示屏。
- NovaLCT版本为V5.4.2及以下时,需参考用户手册的绑定云服务模块进行设置。
# 离线绑定
此方式适用于NovaLCT为V5.4.3版本及以上。
步骤 1: 完成配屏后,在NovaLCT的显示屏配置界面,单击“固化”,即可自动保存当前连接的屏体的监控数据。
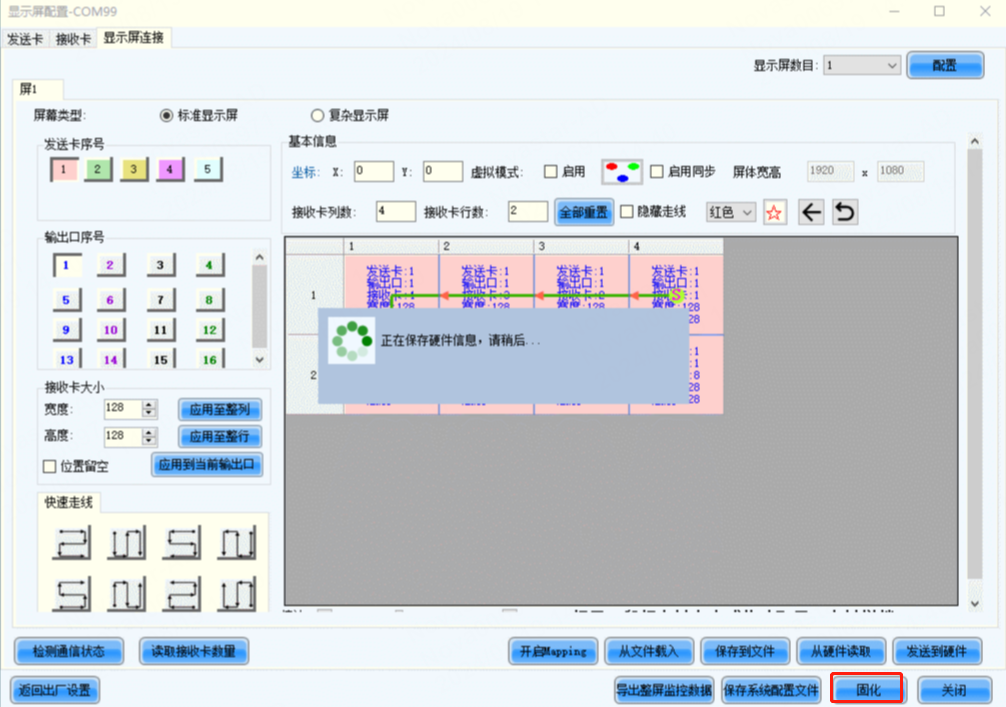
步骤 2:在联网环境下,登录NovaLCT,单击主窗口的 ,并单击“本地备份文件”。
,并单击“本地备份文件”。
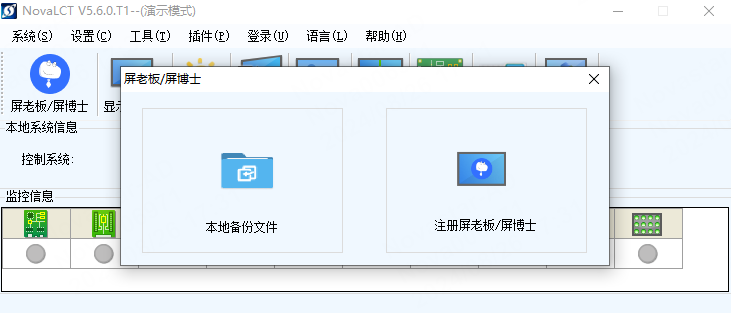
步骤 3:输入备注信息。
备注信息将是绑定成功后的屏体名称,如果为空,则以设备SN码作为屏体名称。
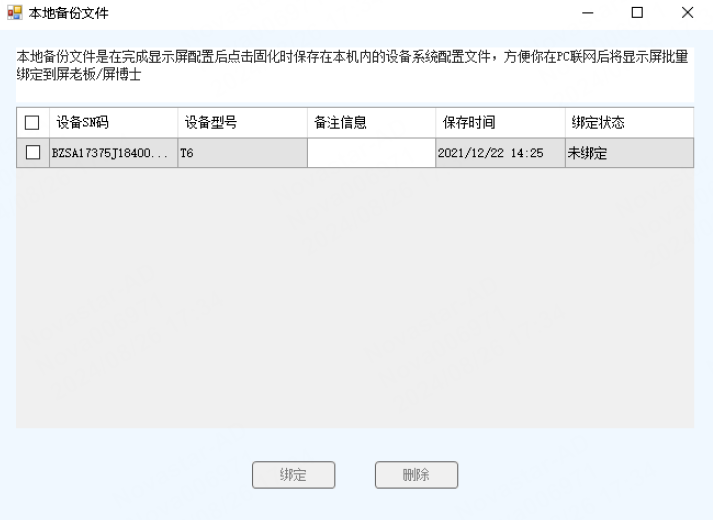
步骤 4:勾选一个或多个设备的备份文件记录,并单击“绑定”。
步骤 5:选择待绑定屏体的监控数据文件(.oscfg),输入屏老板登录用户名及密码,选择服务器节点,并单击“确定”,即可绑定离线屏体。
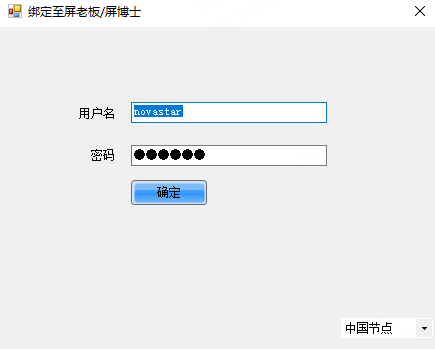
# 导出整屏监控数据
步骤 1:完成配屏后,在NovaLCT的显示屏配置界面,单击“导出整屏监控数据”。
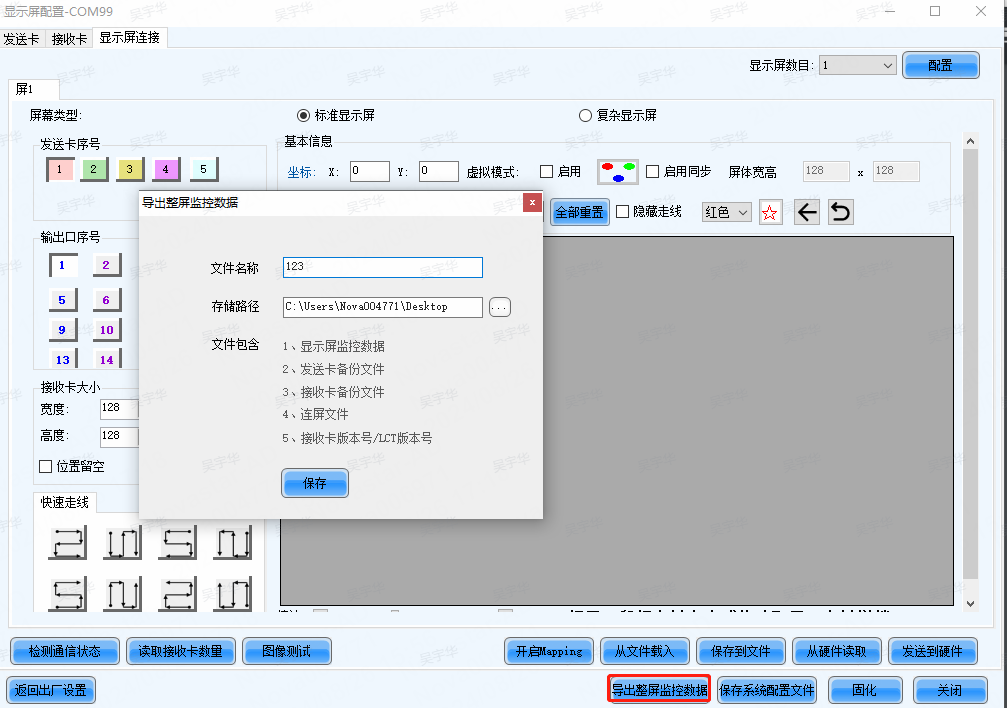
步骤 2:设置文件名称,单击 选择存储路径,并单击“保存”。
选择存储路径,并单击“保存”。
步骤 3:保存成功后,单击“确定”关闭提示。
步骤 4:在屏老板Web端,通过本地文件导入绑定设备,具体请参见【从本地文件导入设备】。
# 1.5 在屏老板进行显示屏系统备份和屏体数据管理
在上一步,我们已经成功在施工阶段绑定了一块显示屏。换句话说,你已经可以开始用屏老板管理自己的显示屏了。
在管理自己的显示屏之前,首先需确保显示屏已系统备份至云端。如出现更换硬件或者配置文件丢失的情况,可通过屏老板,获取备份文件,尽快恢复显示屏。在售后阶段也可根据维修操作,更新显示屏相关的备份文件、备换件、质保期等数据。以便于将屏老板作为技术服务团队工作传承和交接的利器。
并在项目售后未结束时,完整的掌握每一次的售后成本,更精准的为项目利润核算提供参考依据。同时更全面的提升技术服务的有效性。
本文讲述如何备份并管理已绑定的显示屏,协助高效进行显示屏运维工作。你将学会:
- 如何系统备份显示屏
- 如何管理显示屏相关数据
# 1.5.1 系统备份显示屏
在进行绑定操作时,如选用的方式为在施工阶段备份绑定,即可在绑定显示屏的同时,将系统配置文件及屏体数据自动进行备份。
# 1.5.2 管理显示屏相关信息
主界面单击“显示屏运维 > 我的显示屏”进入显示屏详情页,根据实际情况管理该显示屏的相关信息。
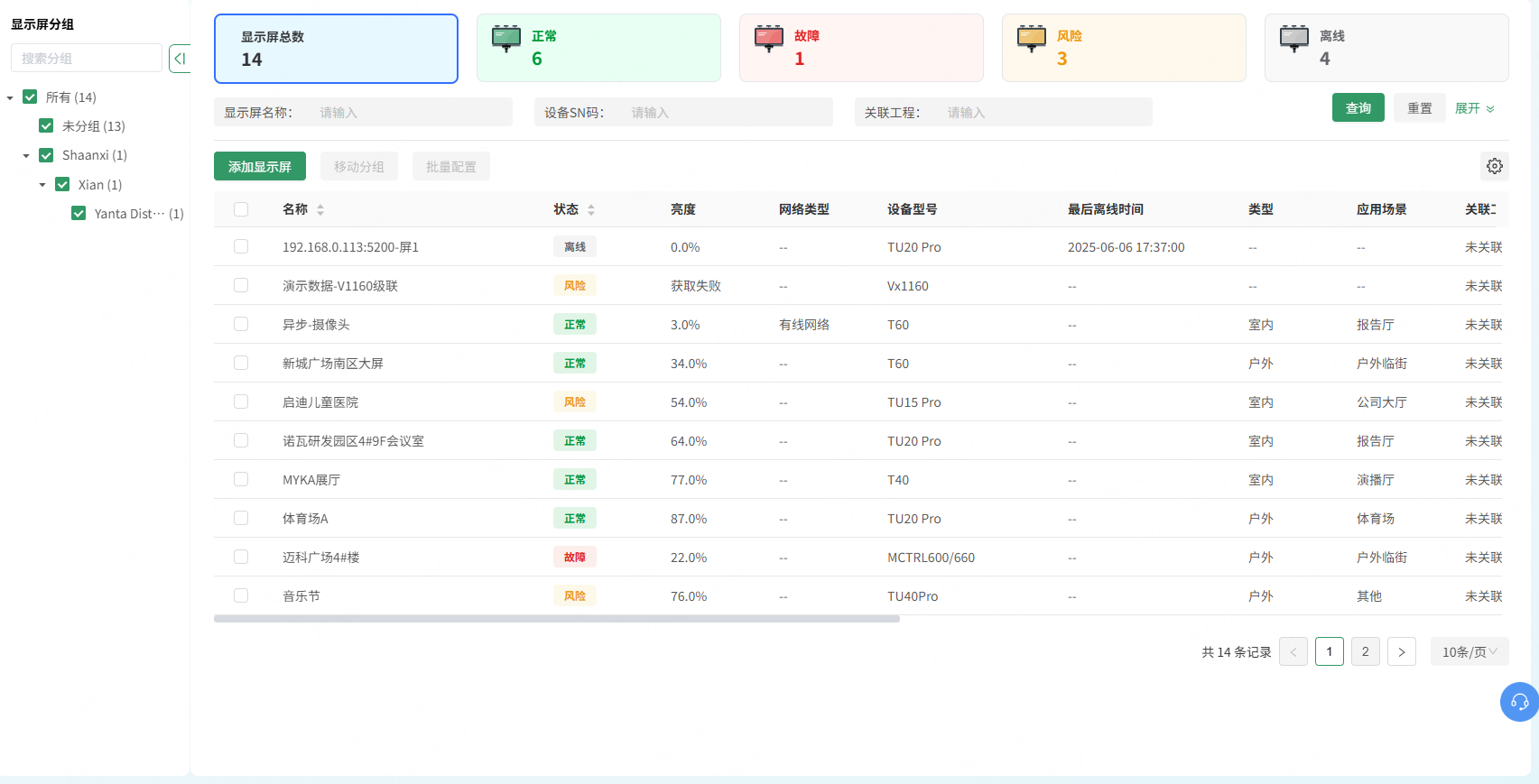
# 基本信息
单击显示屏名称后,在“监控运维”页签下单击“编辑”按钮,可编辑显示屏名称、显示屏所在时区、应用场景和显示屏类型。单击显示屏地址或 按钮,可手动编辑屏体位置。方便日后的监控及维护工作。
按钮,可手动编辑屏体位置。方便日后的监控及维护工作。

# 资产信息
单击显示屏名称后,可在“资产管理”页签下管理资产相关信息。
- 获取备份文件(需通过NovaLCT备份绑定):如出现更换硬件或者配置文件丢失的情况,可下载已上传的备份文件,尽快恢复显示屏。
备份文件包括:发送卡配置文件、接收卡配置文件、连屏文件、接收卡版本号/LCT版本号。

- 管理换件/备件信息:可记录施工和维护过程中的备件换件信息,下次维护时可参考此信息携带物料。
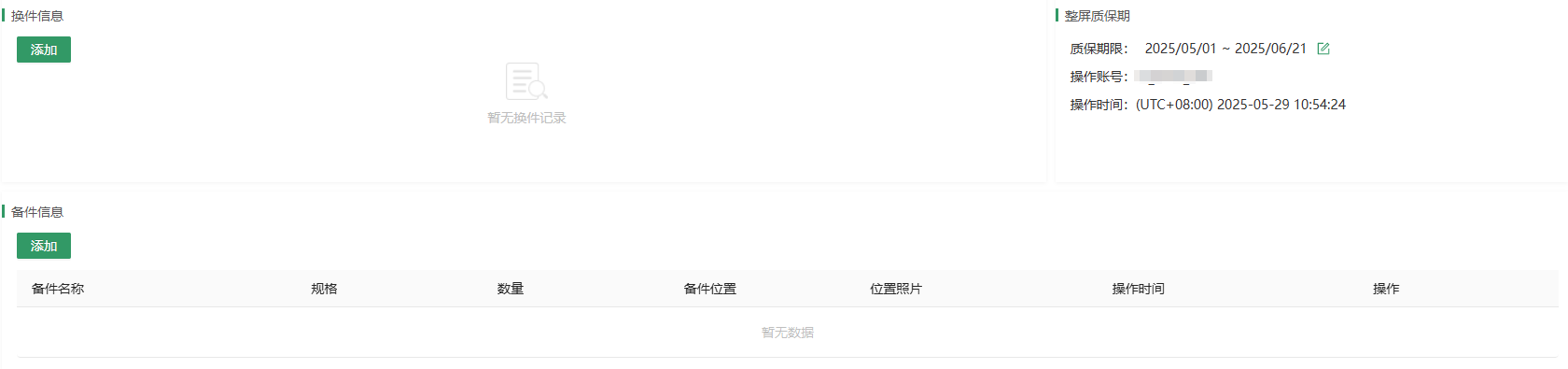
- 管理保修信息:可记录整屏及配件质保信息,便于确认所维护设备是否处于质保期内。

回顾一下我们做了哪些事情:
- 了解屏老板的业务结构以及数据结构
- 在施工阶段通过屏老板快速绑定显示屏并开启监控
- 学习如何系统备份显示屏
有了这些基础以后,你基本已经学会如何搭建自己的屏老板系统。下一步,我们带你学习如何快速点亮显示屏,让施工更加高效。
